
Vous souhaitez mieux connaître les possibilités de l’outil dégradé d’Illustrator ? Alors ce TIPS est fait pour vous.
Voici les fonctions de l’outil dégradé basique d’Illustrator :
Toute cette partie du TIPS est sur les possibilités du dégradé réglable depuis le panneau dans le menu “Fenêtre“, “Dégradé des couleurs“. Ici sont indiquées des possibilités, à vous de découvrir comment faire :
- Vous avez des exemples et deux types de dégradé en haut de la fenêtre. Les exemples sont importants pour vous montrer la base de l’outil.
- Le dégradé transparent est possible.
- Vous pouvez inverser le sens du dégradé avec le bouton a gauche.
- Le dégradé de contour dispose de trois applications.
- Ajoutez des couleurs sur le dégradé en cliquant sur la “Barre de dégradé“. Supprimez une couleur, en la sélectionnant, et avec la poubelle à droite.
- Double cliquez sur une icône de couleur pour accéder au nuancier ou l’opacifier.
- Au-dessus de la “Barre de dégradé“, déplacez les losanges pour intensifier le dégradé vers une couleur.
Cette partie est pour une utilisation plus avancée de l’outil dégradé d’illustrator :
- Ajoutez un dégradé au nuancier pour le conserver : ouvrez la fenêtre “Nuancier“, dans la fenêtre “Dégradé“, sélectionnez le dégradé (visible en temps que fond ou contour) et glissez-le dans le “Nuancier“. (Vous pouvez le voir dans les exemples de dégradé et dans le nuancier)
- Orientez et déplacez un dégradé de type fond : sélectionnez l’objet et son fond, prenez l’outil “Dégradé de couleurs“ (raccourci “G“) et glissez à l’intérieur de l’objet.
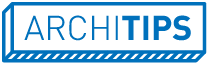
2 Réponses pour Illustrator | Tout savoir sur l’outil dégradé
Morgane
9 avril 2022 à 10 h 30 minBonjour,
Est-il possible de créer un effet de dégradé avec une texture?
Ou modifié la texture pour que celle-ci s’intensifie et vice versa?
Merci
ArchiTIPS
13 avril 2022 à 11 h 18 minBonjour,
Cette option n’est pas possible à ma connaissance.
Il est possible cependant de faire un dégradé mais uniquement si le fond est uni sur toute la zone de la texture :
Créé votre zone avec la texture souhaitée et dupliquée cette zone.
Sur l’objet en premier plan, appliquer un dégradé avec la couleur du fond des deux coté et changer juste l’opacité sur une des deux couleurs.
Si votre fond n’est pas blanc je vous conseille de regarder ce TIPS.